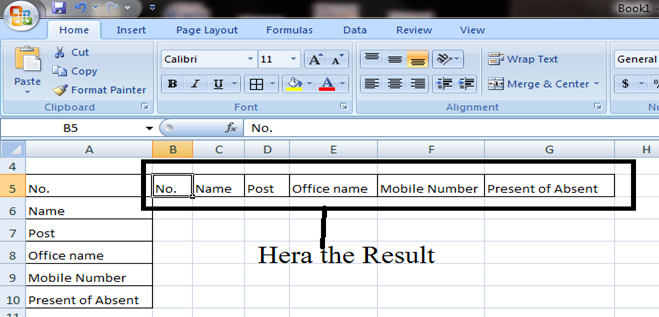Definition:- With The Help Of Paste Special One Can Paste A Specific Aspect Of The Copied Data. By Giving The Paste Special Command It Will Open A Dialog Box Which Has Many Options By Using Those You Can Make Your Work Easier. Let Us Consider Using Options Like Those Given In Paste Special.
Steps– Select The Data That You Want To Copy From One Cell Or Range To Another Cell Or Range And Then Right Click On The Mouse And Select Paste Special Command Option Or You Can Directly Select It From Home Tab Menus As Shown in Images.
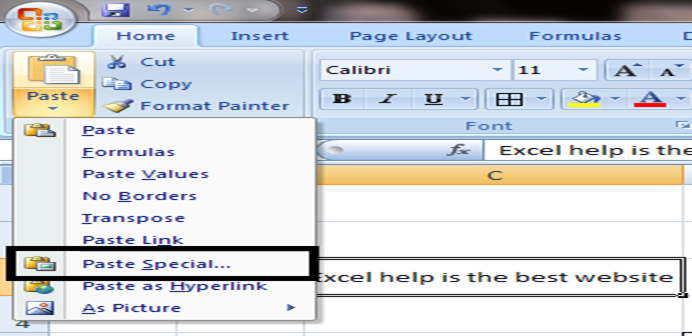
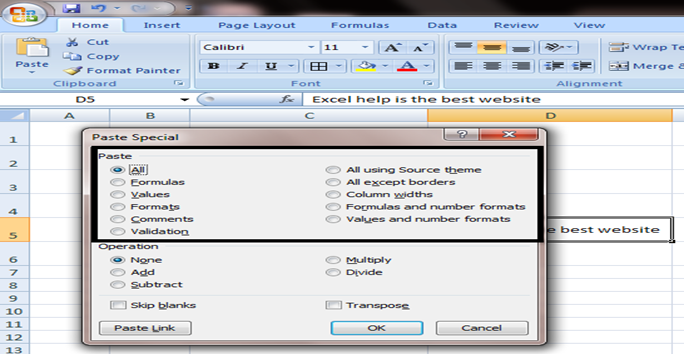
1. All– It Allows To Paste All The Data Copied From One Cell Or Range Into The Selected Cell.
2. Formulas- It Allows To Copy And Paste Only Formulas Applied In The Copied Cell To The Selected Cell.
3. VALUES- Paste Only The Value Applied In The Copied Cell To The Selected Cell.
4. Formats- It Allows Only To Paste The Formats Applied In The Copied Cell To The Selected Cell.
5. Comments- It Allows Only To Paste The Comments Applied In The Copied Cell To The Selected Cell.
6. Validation:- It Allows Only To Paste The Data Validation Applied In The Copied Cell To The Selected Cell.
7. All Using Source Theme:- It Allows Only To Paste The Theme Applied In The Copied Cell To The Selected Cell.
8. All Except Borders – It Allows To Paste All Except For The Given Borders In The Source Data, All The Other Will Get Data Paste Into The Selected Cell.
9. Column Widths- It Allows Only To Paste The Column Widths Applied In The Copied Cell To The Selected Cell.
10. Formulas And Number Formats- It Allows To Paste Only The Formulas And Number Format From The Copied Cell
11. Values And Number Formats- It Allows To Paste Only Values And Number Formats From Copied Cells
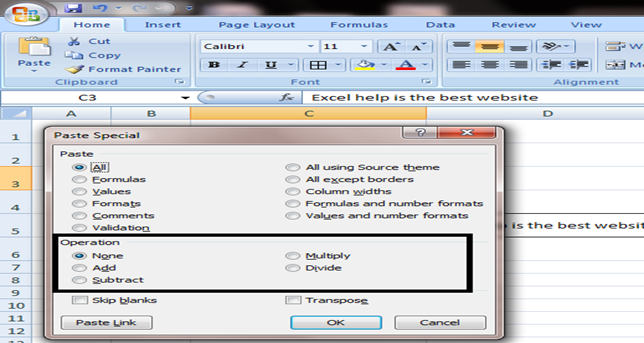
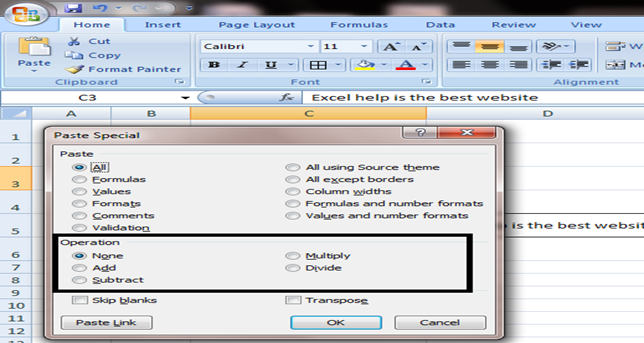
12. You Can Add, Subtract, Multiply And Divide Using A Special Paste In Excel. Please Follow The Step Shown Below.
- Copy The Cell Data You Want To Add, Subtract, Multiply, Or Divide. Then, Click On The Cell In Which You Want To Add, Subtract, Multiply, Or Divide. From The Dialog Box Select Paste Special, You Can Then Select Add, Subtract, Multiply, Or Divide As Per Your Requirement And Then Click Ok. Excel Will Return The Result In The Cell You Have Selected. Using This Simple Technique You Can Add, Subtract, Multiply And Divide Huge Data.
- For Example We Have The Data In Cell Range Of A5 To A10 And C6 To C11. Now We Want That First Series Data To Add Into Second Series Of Data. So In That Case Follow The Steps Shown Bellow.
- Step 1- Select Cell Range Of A5 To A10 And Then Click On Copy Button.
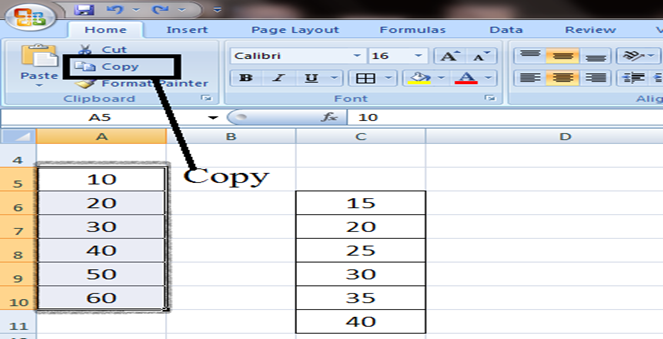
Step 2 – Click On C6 Cell And Than Click On Add Button In Paste Special Option.
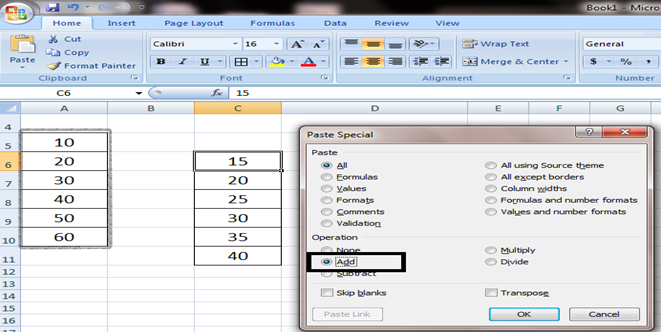
Step 3 – For The Result Click On Ok Button. Result Will Display In Cell Range C6 To C11
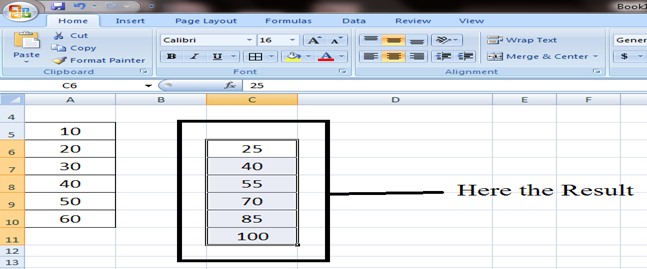
- Skip Blanks:- When Using Paste Special Skip Blanks In Excel, It Paste Data From A Cell To Another Cell, The Blank Cells Contained In The Copied Data Range Will Not Be Entertained (Copied).. The Skip Blanks Option Will Not Overwrite The Existing Values In The Data. For Example We Have Data In Cell Range Of A5 To A10 And C6 To C11. Now We Want That First Series Data Copying Into Second Series Data. So The Steps Are Bellow.
Step 1 – Select Range Of A5 To A10 ( In Which A6 Cell Is Blank) And Click On Copy Button.
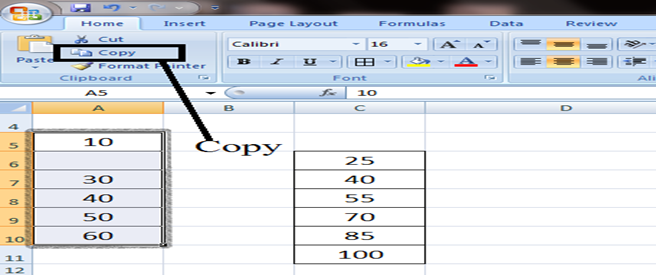
Step 2 – Click On The C6 Cell And Than Click On Skip Blank Option Button In Paste Special.
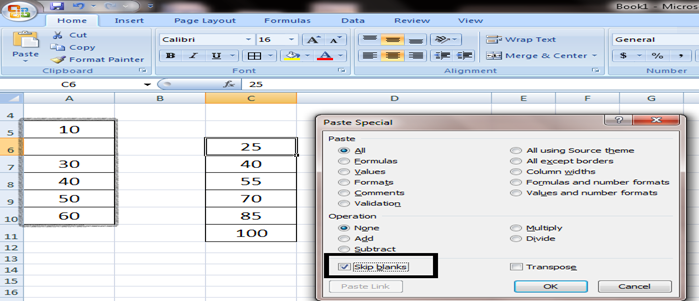
Step 3 – For The Result – Click On Ok Button. Result Will Display In The Cell Range C6 To C11. (In This Result Cell A6 (Blank Cell) Will Be Skip By Excel And It Won’t Get Overwrite On C7 Cell)
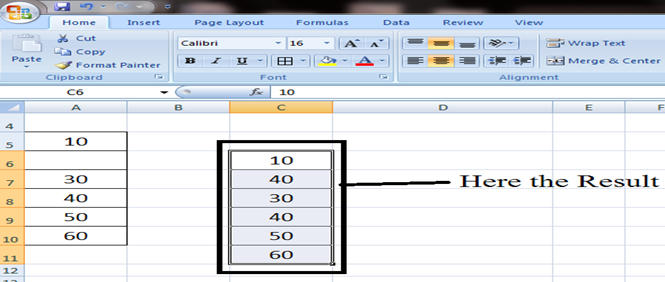
14. Transpose:- In Excel, The ‘Paste Special Transpose’ Option Is Used To Switch Data From Rows To Columns And From Columns To Rows.
For Example We Have Data In Column Range A5 To A10 And Now We Want This Data To Display In Row Range B5 To G5. Follow The Steps Shown Below Bellow.
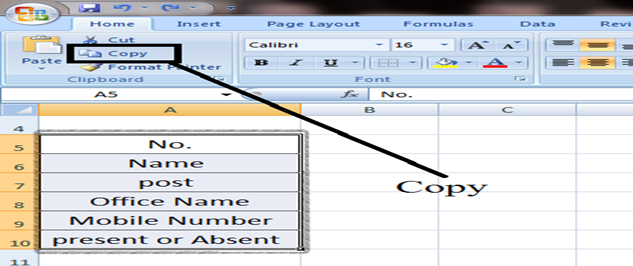
Step 1 – Click On Cell B5 And Then Click On Transpose Option Button In Paste Special Dialog Box.
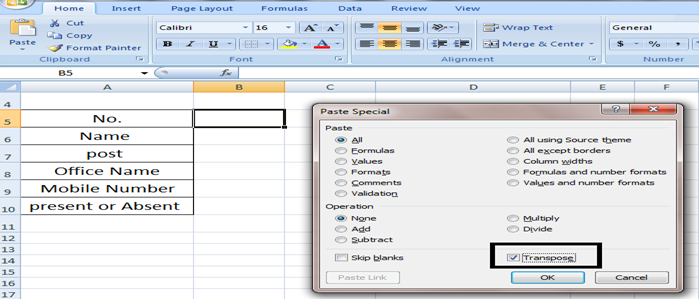
Step 2 – For The Result Click On Ok Button. Result Will Get Displayed In Range B5 To G5.