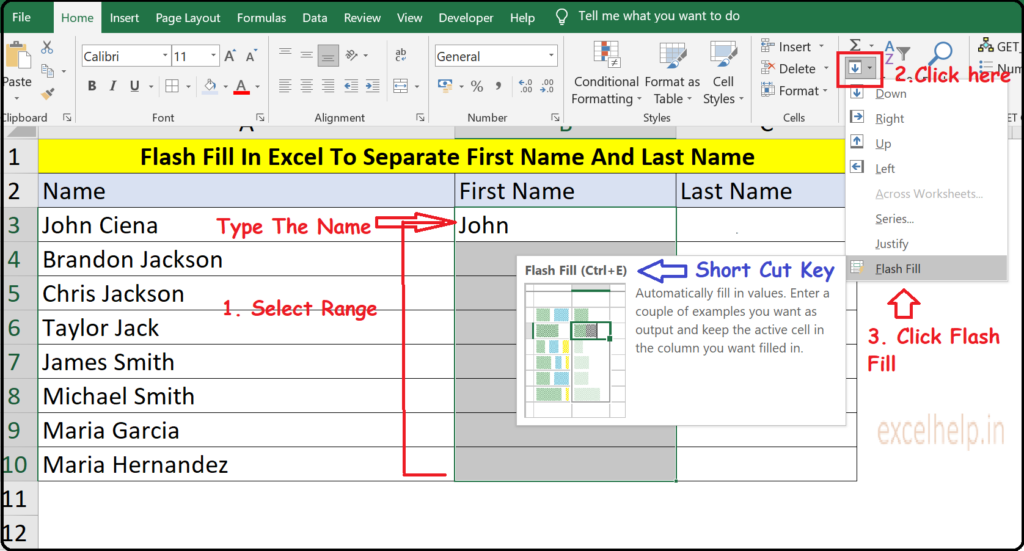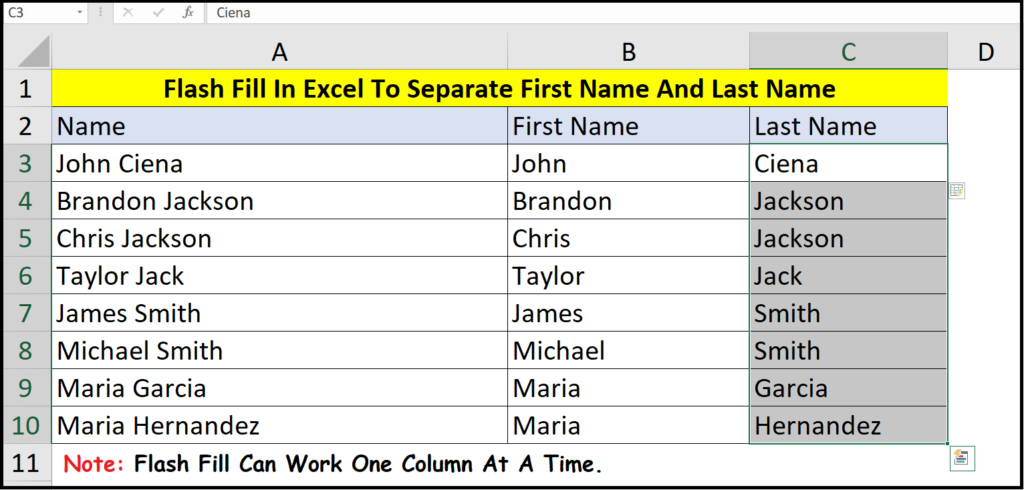DEFINITION: Flash Fill automatically detect the data and it senses a pattern available in the particular column. For example, you can use Flash Fill to separate first and last names from a single column as we have used in this example, or it also can be used to combine the first and last name from different columns. Please Check The Steps 7 Images Below.
- Go To First Cell Of First Name Column.
- Then Type The First Name In First Cell.
- Then Select The Column Including The Typed Name.
- Then Go To Home Tab.
- Then Go To Fill ( Shown In Image Below.) Or Go To Data -> Flash Fill. Or Use Short Cut Key.
- Click On Flash Fill.
- You Will See All First Name Get Extracted.
- Then Go To Last Column And Type The Last Name And Follow The Steps 1 To 6.
- NOTE: Flash Fill Can Work For One Column At A Time. Flash Fill Follow The Pattern, So You Must Have The Same Pattern Data. For Example You Have First Name & Last Name For 2 Row & In 3rd Row If You Having First Name Middle Name & Last Name Then The Flash Will Give Unwanted Result. Flash Fill Is Available In Excel 2013 & Above Version.
- NOTE: Flash Fill Is A Static Command. It Means When You Update The First Or Last Name It Will Not Auto Update In Separated Column, You Must Re-Apply The Flash Fill To Reflect The Changes.
- That’s It 🙂 Please Check The Images Below.