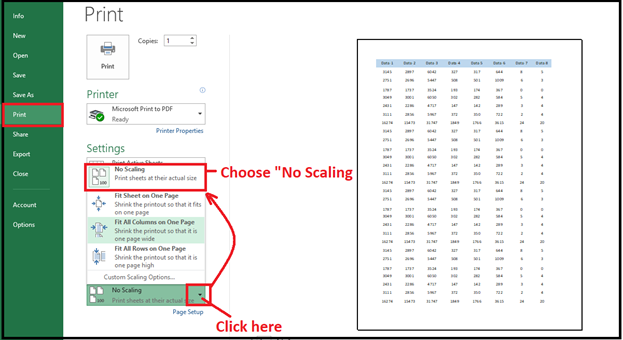Scale to Fit Command shrinks the worksheet to better fit the printed page. Look at the Image below. Column I to L are overflow. that means it can’t be printed on one page.
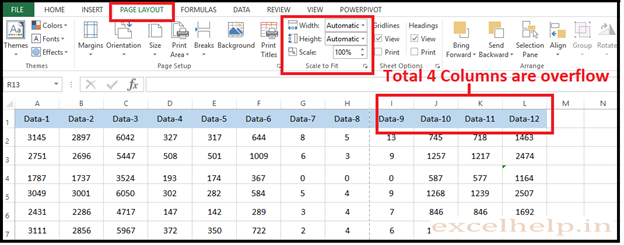
To Print All Columns In One Page :
Method-1
- Click the Page Layout tab.
- Go to Scale to Fit group.
- In the Width box, select 1 page, and in the Height box, select Automatic.
- Columns will now appear on one page, but the rows may extend to more than one page.
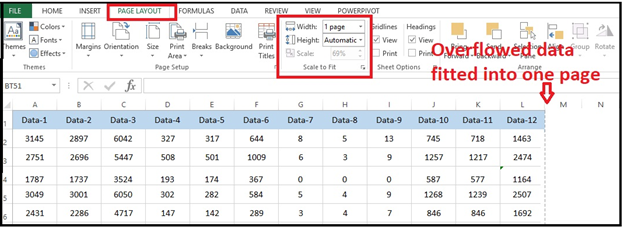
Note:- if you do this however, the printed result may be hard to read, because Excel shrinks the data to fit. You may need to make other adjustments before you print. For example.
- You may need to change the page orientation from portrait to landscape or target a larger paper size.
- Use the page size option to use larger paper sizes to accommodate multiple columns.
- Use the Print Area command to exclude any columns or rows that don’t need to be printed.
- You should change those setting according to your need.
Method-2
- Click the Page Layout tab
- Click for Page Setup Dialog Box.
- Under Scaling, click Adjust to , And then enter the percentage of the size that you want to use.
- Click OK
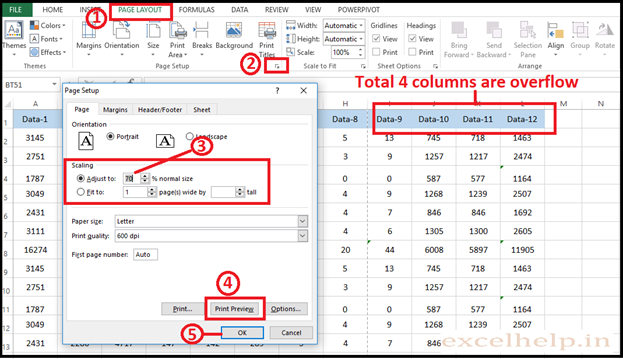
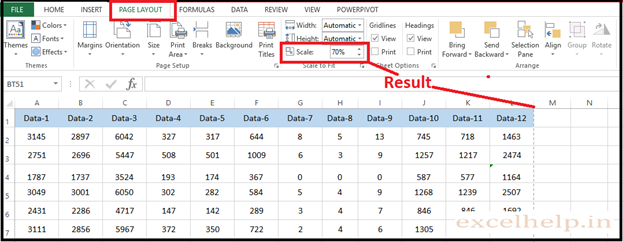
How to remove scaling in excel ?
1. Click on File tab
2. Click on Print
3. Choose No Scaling in the Settings .
4. This will remove all your custom scaling and you data will again get overflow.