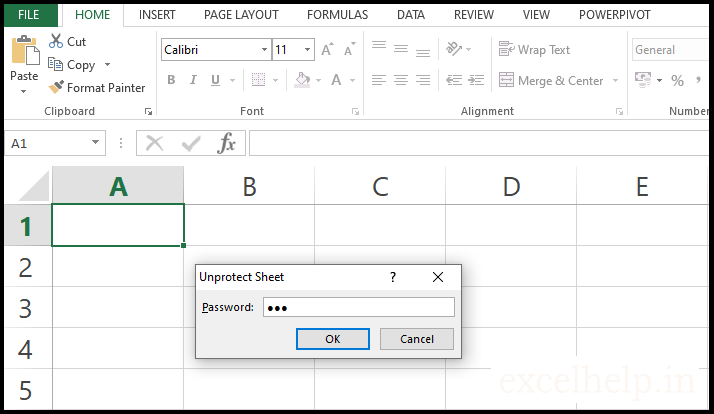When you share an Excel file with other users, you may want to protect a worksheet to help prevent it from being changed. Using this option, you can lock your Excel sheet with a password and you can make only certain parts of the sheet editable and users will not be able to modify data in any other region in the sheet.
- How to Protect Sheet in Excel ?
Steps:-
- Right click on sheet tab > Click Protect Sheet. Or Home> Format > Protect Sheet
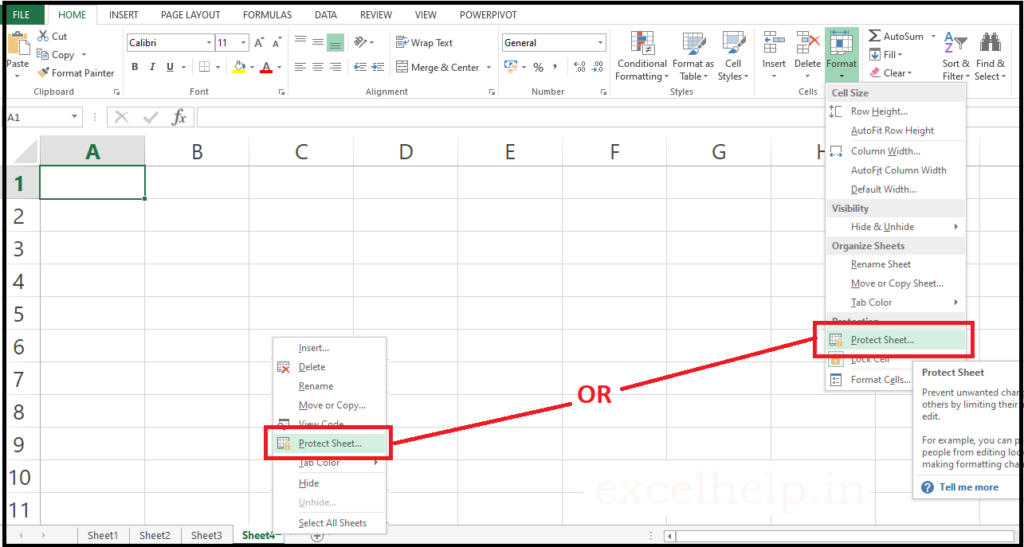
- Check on protect worksheet and content of locked cells box.
- Enter a password.
- Check the actions you allow the users of your worksheet to perform.
- Note:- if you don’t check any action, users can only view the Excel file.
- Click OK.
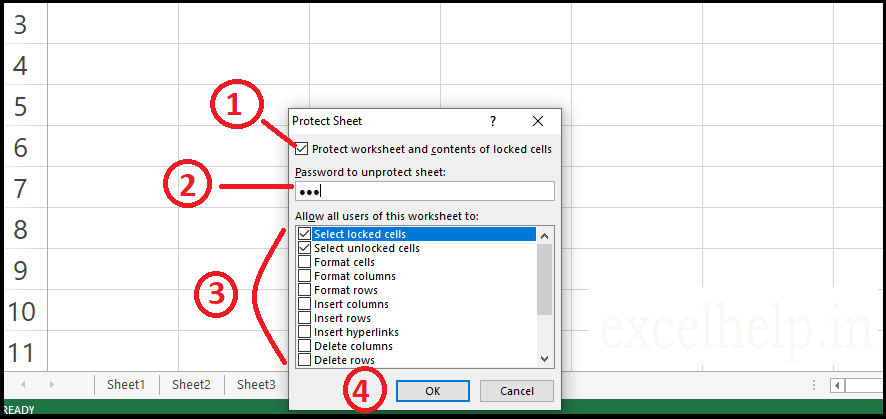
- Confirm the password and click OK.
- Your worksheet is protected now.
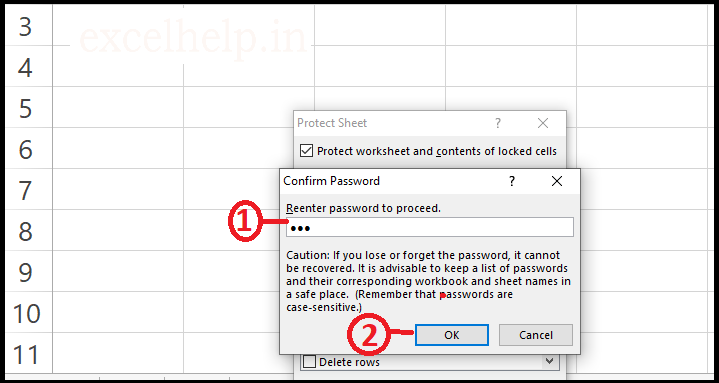
2. How to Unprotect Sheet in Excel ?
- Right click on sheet tab > Click Unprotect Sheet. Or Home> Format > Unprotect Sheet.
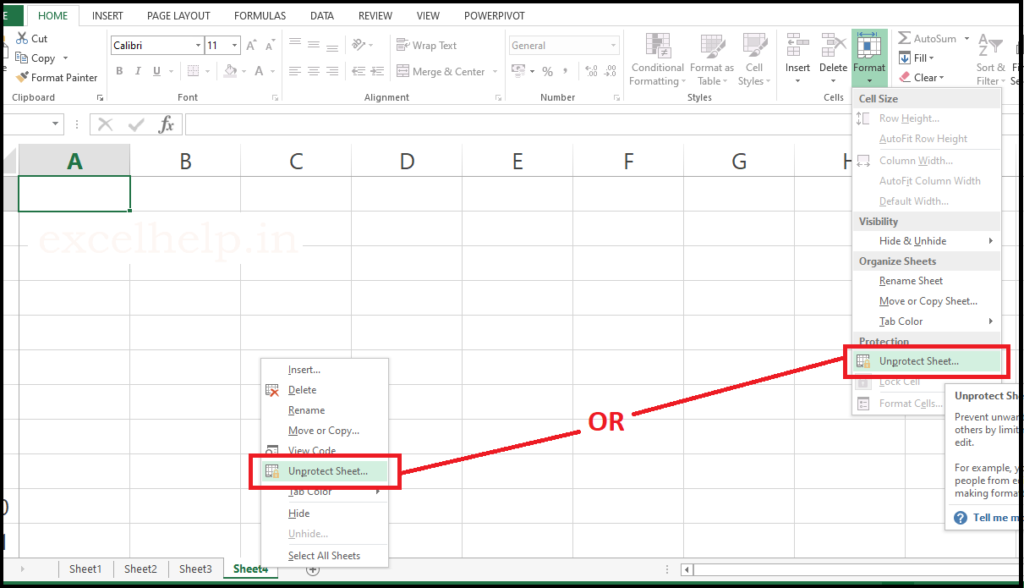
- Enter Password
- Click Ok
- Your worksheet is unprotected now.