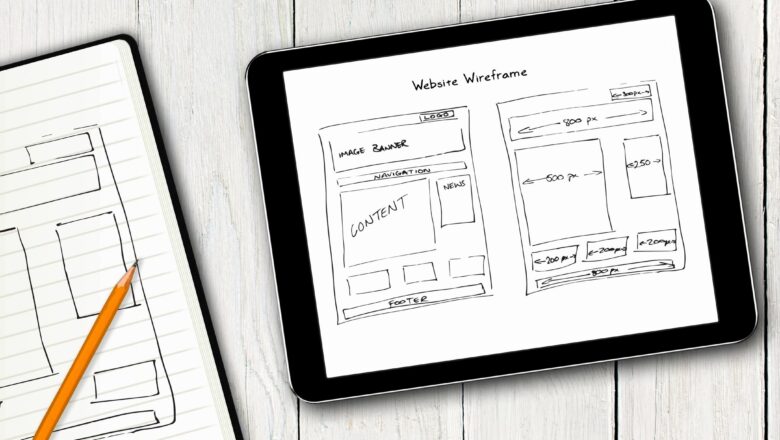How to Change Gridline Color in Excel
Gridlines are displayed in a workbook with a default gray color that is applied automatically. If you want to change the Gridlines color, follow the steps given below:
Click on File tab >> Options >> Advanced >> Grid Color.Select the color you want to use and click ok. To see the changes go back to the worksheet.