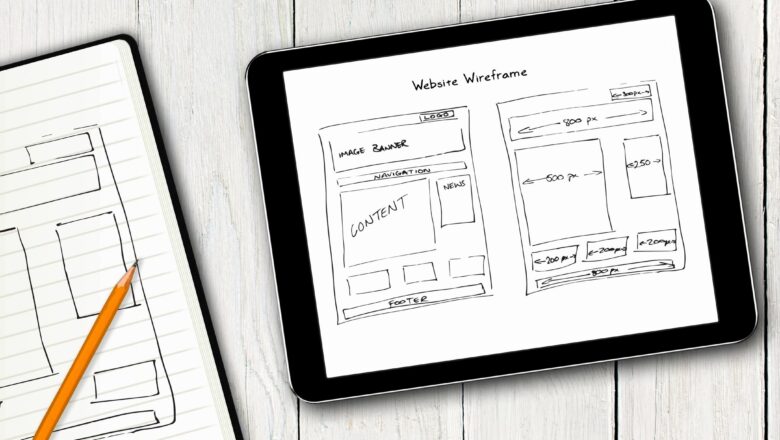
Increase font size of Formula bar in excel.
Follow the steps below to increase font size of Formula bar.
STEPS:
Go to File tab.Click on the "Options". That is located at bottom left-side of panel .
3. The one Excel Options dialog box will get appear.
4. Click on General, the go to "when creating a new workbook", in that select "Font Size" and change the value according to your need. For example 30.
5. Click OK
6. Excel gives you a notification "please close and restart Microsoft Excel so that the font changes can take effect."
7. Click OK in it.
8. Close the worksheet and Reopen it.
9. See the result in the image below. The size of the formula bar should be increased.
Note- Does not affect worksheet area and cell font size.


