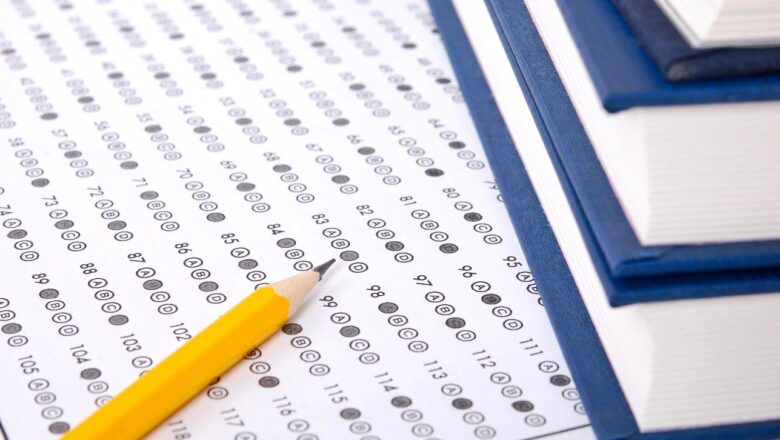How To Use Borders In Excel
Definition:- The Border Option Is A Built-In Tool That Provides Border Styles To Border One Or More Cells On A Spreadsheet. You Can Also Use The Borders Tool To Create Your Own Custom Border.
Step1 - Select The Cell Or Range That You Want Format And Click On Borders Drop Down Box.
Step 2- Choose The Border Style In Borders Drop Down Box That You Want .
You Can Also Use The Borders To Draw Borders Tool To Create Your Own Custom Borders.