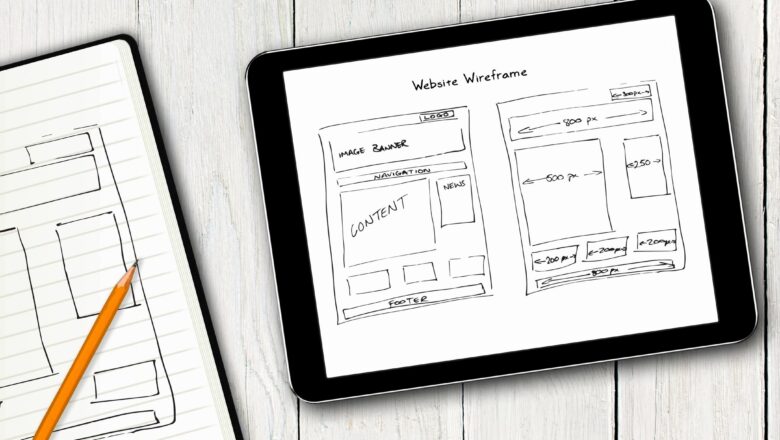Get Month name from Date as Text in Excel.
To get the Month name from Date as text, you can use text function with a custom number format within excel..
Syntax:-
(1) =text(date,"mmm") or
(2) =text(date,"mmmm")
NOTE:
"mmm" – to get the first 3 letters of the name of the month."mmmm" – to get the full name of the month
An Examples are shown in the image below.