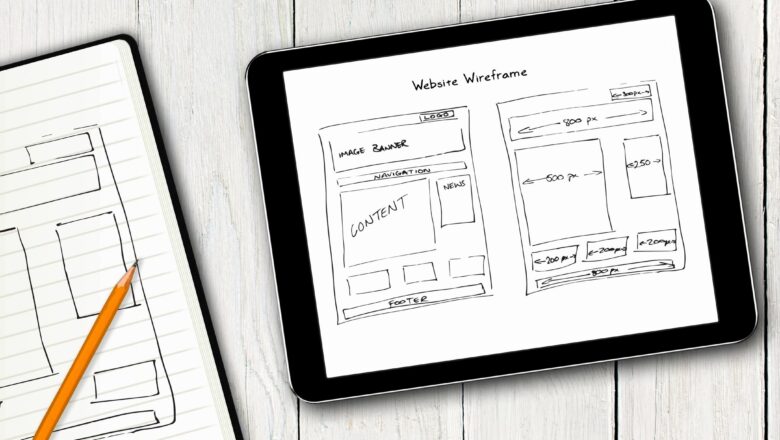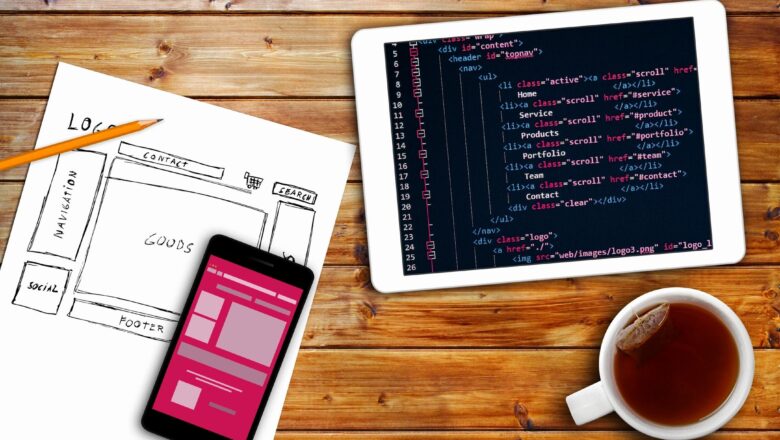How to Print Gridlines in Excel
By default, Gridlines don't appear on a printed worksheet. But if you want to print it in your work, follow the steps given below:
Click on Page Layout tabGo to the Gridlines section in sheet options group.Check the print box. Now If You go to print you will see the gridlines in your print section and the same will appear on your print document.