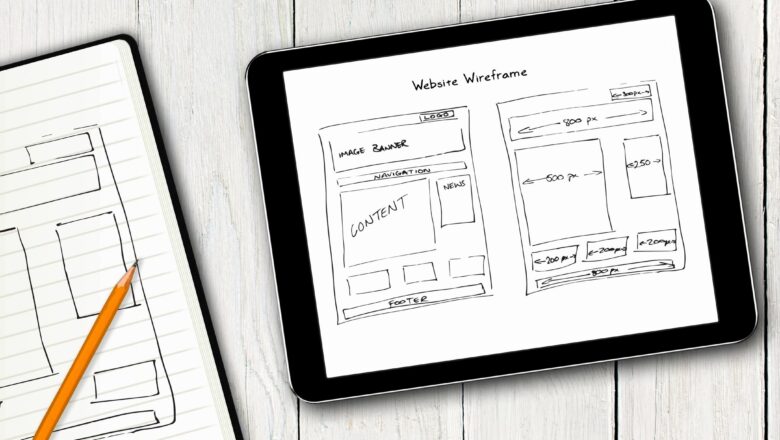Multiple IF Condition With IFS Function In Excel
IFS function is used when we want to test / check multiple criteria for the same cell value as we have used in the below mentioned example. This condition is also known as Nested IF condition. But The IFS condition make it much easier to use in comparison to Normal Nested IF condition.
Note : In IFS function if the result is not TRUE or we can say none of the passed condition/criteria matched it returns #N/A error.
Syntax : IFS(logical_test1, value_if_true1, [logical_test2, value_if_true2],[logical_test3, value_if_true3]… )
FORMULA =IFS(B4<35,"FAIL",B4<=40,"D",B4<50,"C",B4<=60,"B",B4>70,"A")