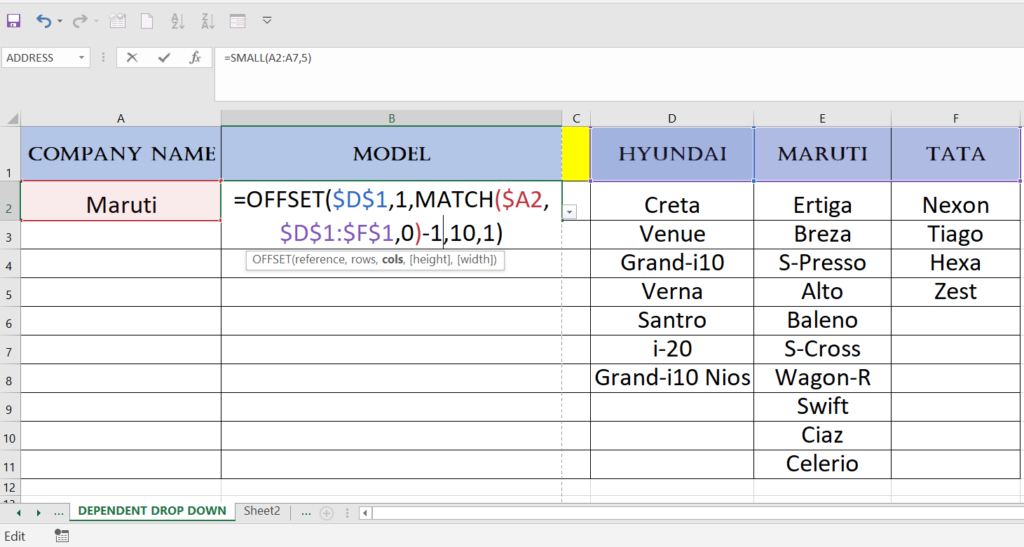TO create a dependent drop down list please follow the step shown below and example provided with image and video under it.
- First Select The Reference Cell Where you Want To Have Drop Down List.
- Then GO To Data Tab.
- Then Go To Data Validation.
- One Dialog Box Will Pop-Up.
- Under That Select The List From Drop Down List.
- Then Under That In Source Tab Just Provide The Reference Range And Click Ok.
- Once Your Drop Down List Created Move To Next Column Cell.
- Then Again Go To Data Validation And Paste This Formula =OFFSET($D$1,1,MATCH($A2,$D$1:$F$1,0)-1,10,1) And Click Ok.
- OFFSET FUNCTION:- Offset Function Return A Reference To A Range For The Given Number Of Rows And Columns For The Given Reference.
- MATCH FUNCTION:- Match Function heck The Position Of A Particular Reference In A Given Array.
- NOTE:- If You Have A Different Range Please Edit The Formula And Apply The Range According To It.
- That’s It 🙂