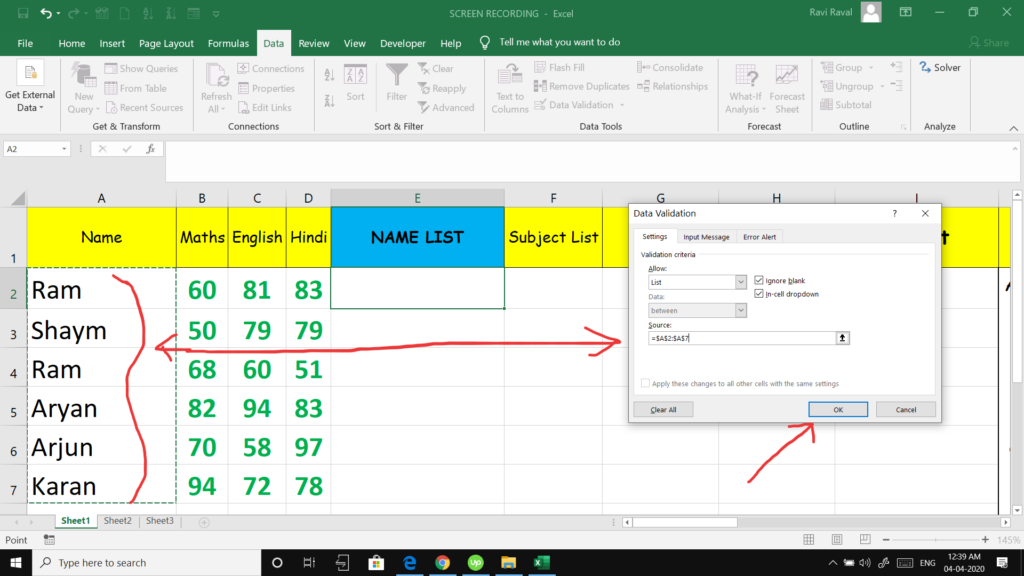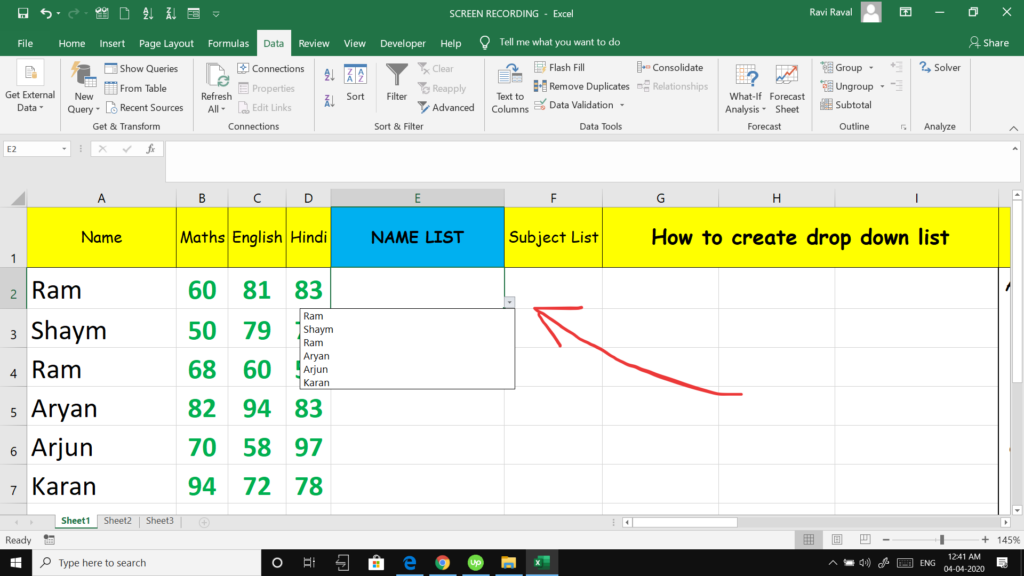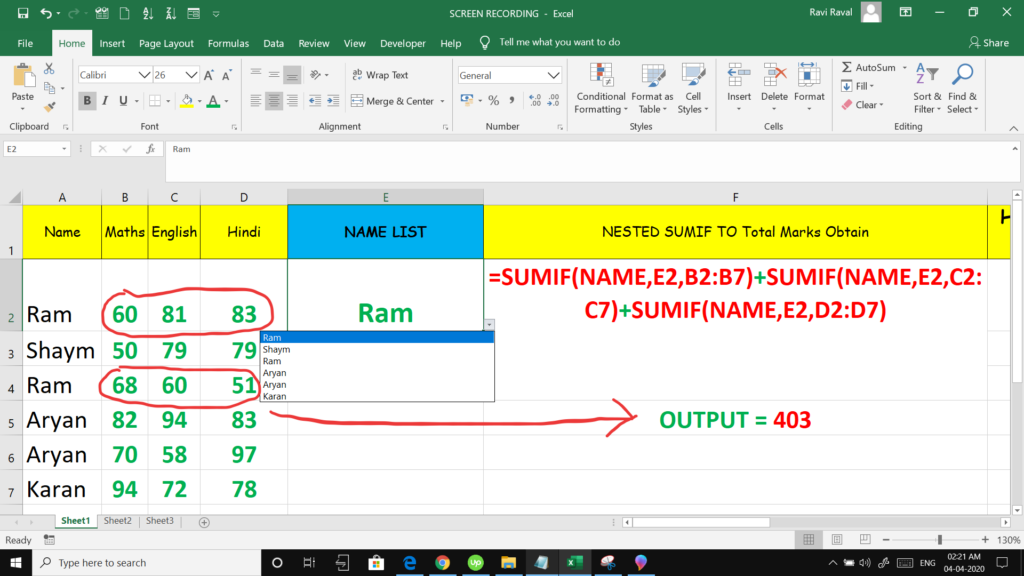Create a Drop Down List and then apply SUMIF formula in next cell. Just follow the below step to create drop down menu and then apply the Sumif formula
- First we need to create a drop down list.
- Select a cell where you want to have your drop down list.
- Go to Data Tab
- Go to Data Validation and click on it and one dialog box will pop up.
- Select List from that dialog box and go down one step into source row in that dialog box.
- Now select the range for the data you want to create a drop down list. For Ex:- A2:A10
- Once Selected just hit ok button in the dialog box and your drop down list is prepared.
- Then in the next cell apply the NESTED SUMIF formula.
- For Example see the step shown in the image and a video provided below.