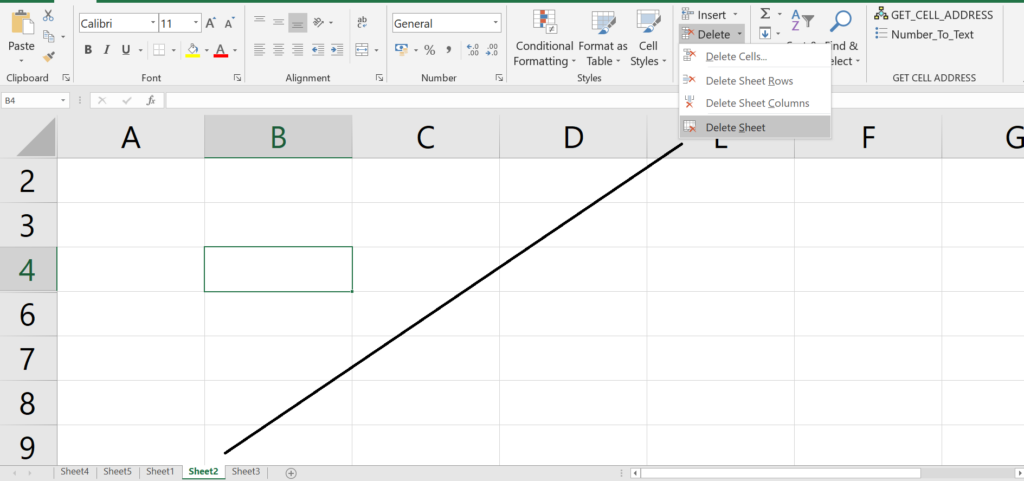DEFINITION:- The Selected Cells, Rows, Columns Or Sheet Can Be Removed By Delete Option. The Delete Option Has Four Drop-Down Menus. You Can Choose Option From The Drop-Down Menu To Delete The Particular Object.
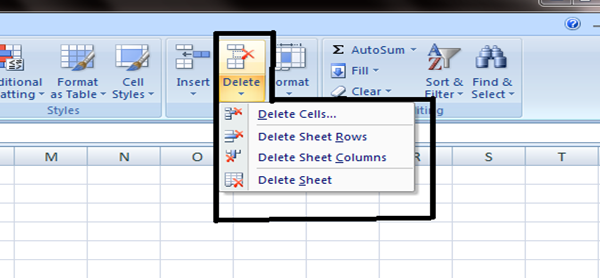
Let’s Learn All Option In Detail.
1. Delete cells
Delete A Cell In The Worksheet Using This Option.
Step 1 – Click On Home Tab > Delete >Delete Cells. Select The Option Which You Want In Your Work.
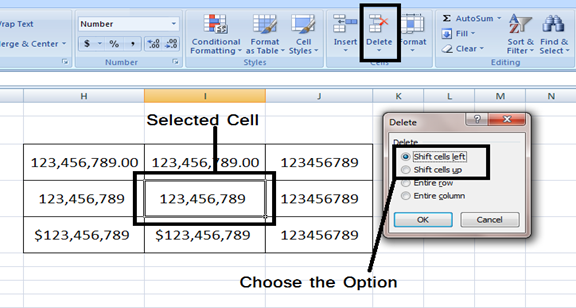
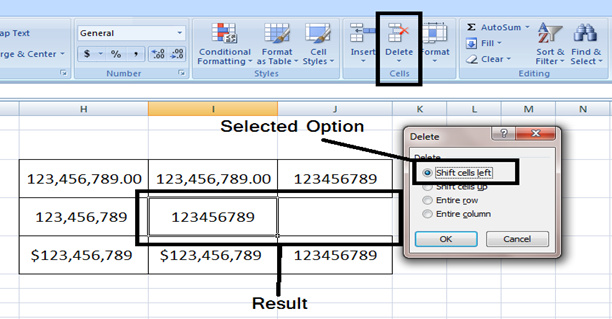
2. Delete Sheet Row
Delete A Row In The Worksheet Using This Option.
Step 1 – Select Cell Or Row And Click On Home Tab > Delete > Delete Sheet Row. Step 2- After Click On Delete Sheet Row, The Entire Row Containing The Selected Cell Will Be Deleted.
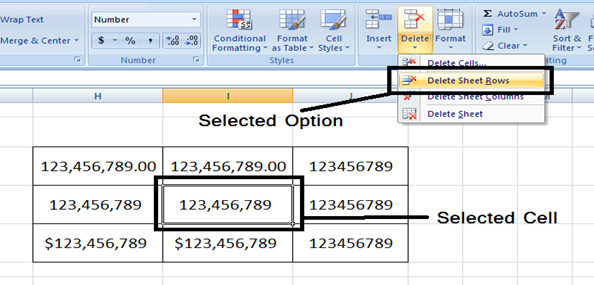
3. Delete Sheet Column
Step 1 – Select Cell Or Column And Click On Home Tab > Delete > Delete Sheet Column.
Step 2- After Click On Delete Sheet Column, The Entire Column Containing The Selected Cell Will Be Deleted.
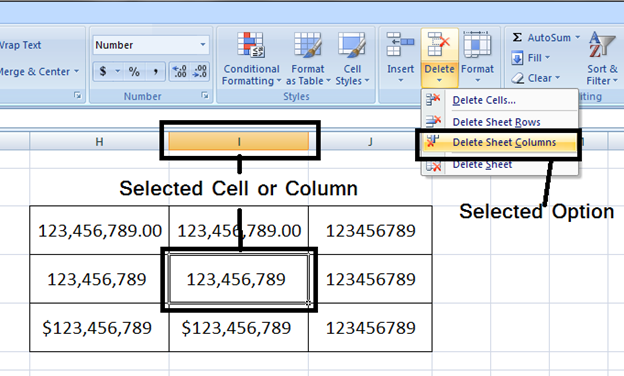
3. Delete Entire Sheet
Step 1 – Select Cell Or Column And Click On Home Tab > Delete > Delete Sheet.
Step 2- After Click On Delete Sheet, The Entire Sheet Will Get Deleted.