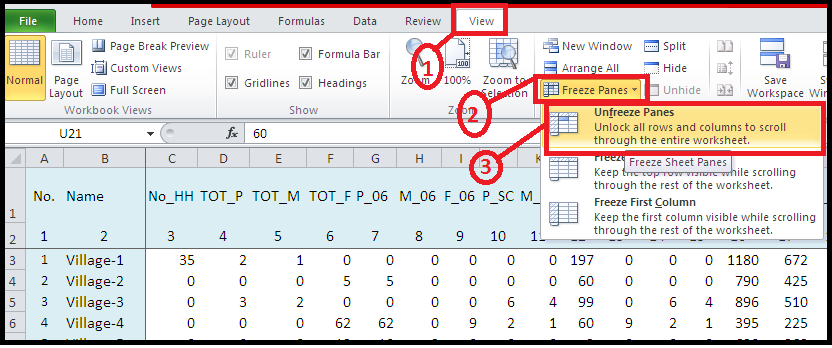When you work with large data in Excel, it is difficult to remember the headings of that data when scrolling around the sheet. The heading row or heading column or both can be frozen using the freeze pane. So that headings can be easily seen rather than scrolling over and over again.
STEPS :
To Freeze the Top Row
- Go to View tab >> Windows group >> click on freeze pane drop-down arrow.
- Click on Freeze Top Row.
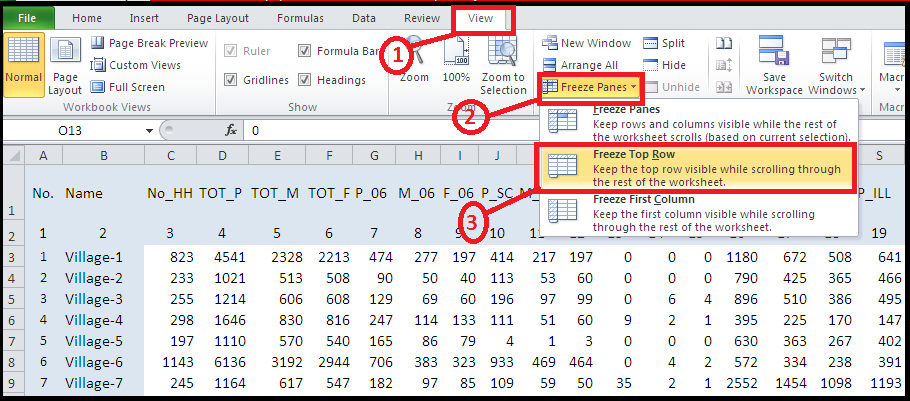
3. Excel insert a thin line to show you where the frozen pane begins.
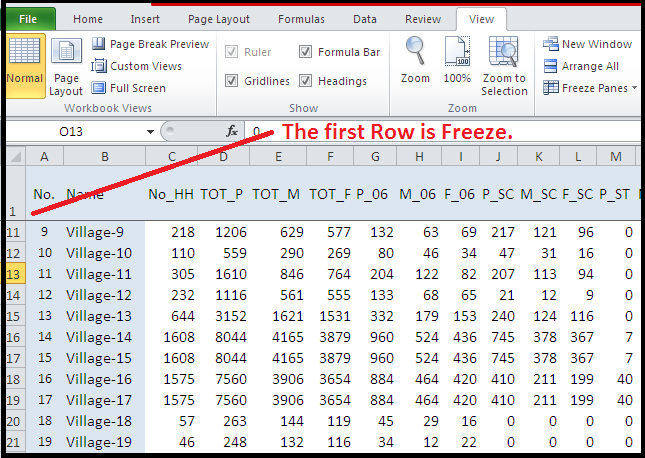
To Freeze the first Column
STEPS :
- Go to View tab >> Windows group >> click on freeze pane drop-down arrow.
- Click on Freeze first Column.
- Excel insert a thin line to show you where the frozen pane begins.
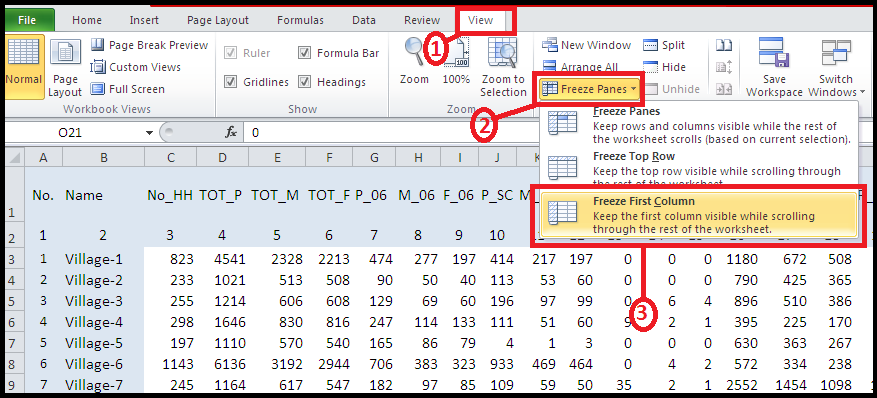
4. See the result in the image below. “Column A” is freeze.
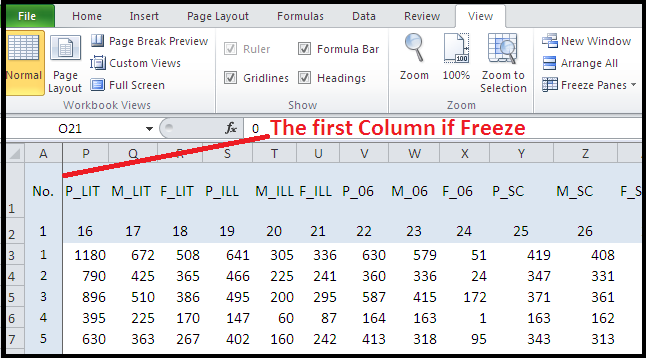
To Freeze Several Rows
STEPS :
- Select the last row you want freeze.
- Go to View tab >> Windows group >> click on freeze pane drop-down arrow.
- Click on Freeze Panes.
- Excel insert a thin line to show you where the frozen pane begins.
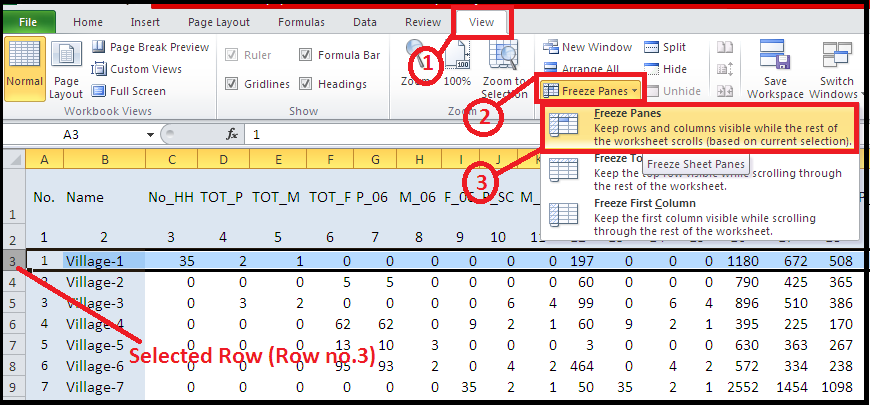
5. See the result in the image below. Row no. 1 and 2 are freeze.
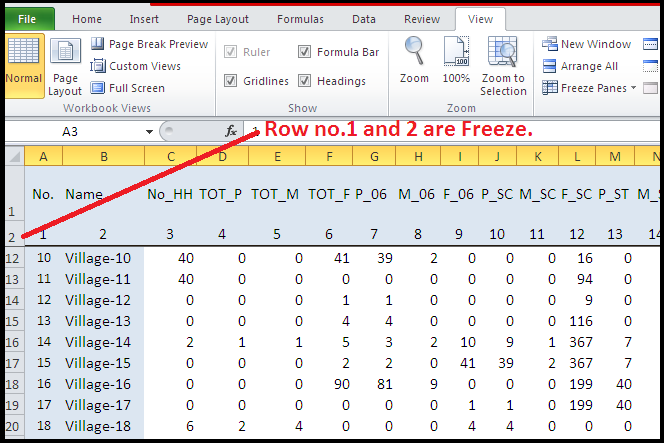
To Freeze several Columns.
STEPS :
- Select the the column that is immediately to the right of the last column you want frreeze.
- Go to View tab >> Windows group >> click on freeze pane drop-down arrow.
- Click on Freeze Panes.
- Excel insert a thin line to show you where the frozen pane begins.
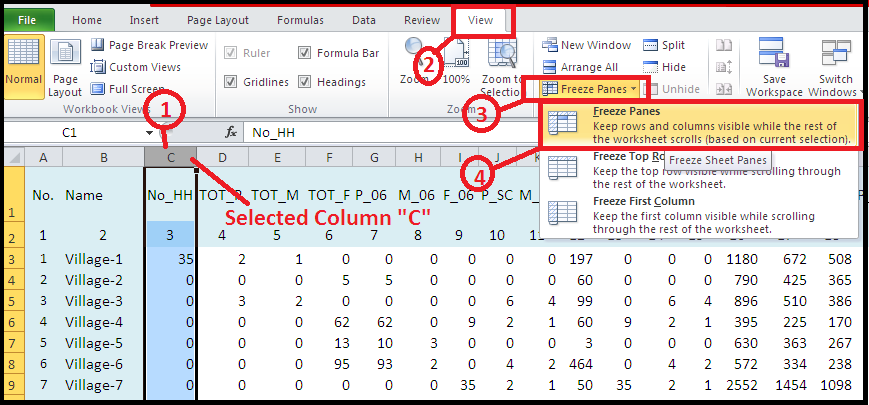
5. See the result in the image below. “Column A and B” are Freeze.
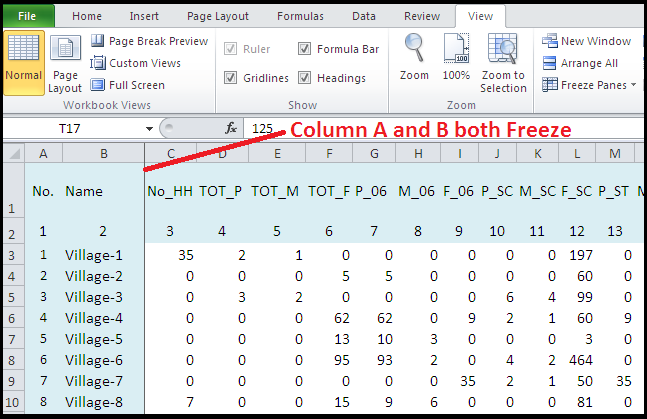
To Freeze horizontal and vertical headings.
STEPS :
- Select the cell in the upper-left corner in the range you want other rows or/and columns to remain scrollable.
- Go to View tab >> Windows group >> click on freeze pane drop-down arrow.
- Click on Freeze Panes.
- Excel insert a thin line to show you where the frozen pane begins.
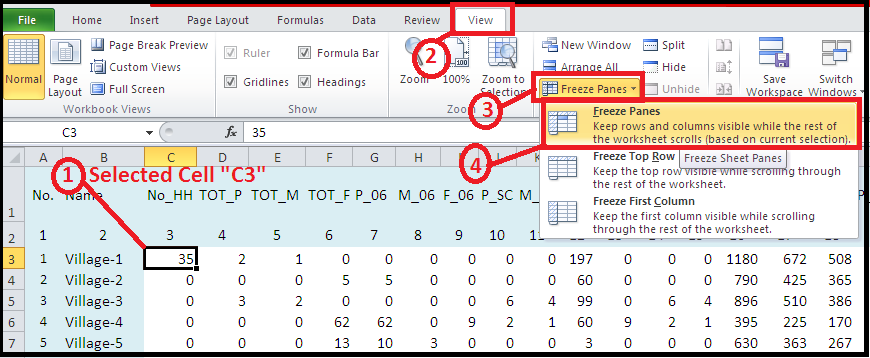
5. See the result in the image below. Column A, B and Row no. 1,2 are Freeze.
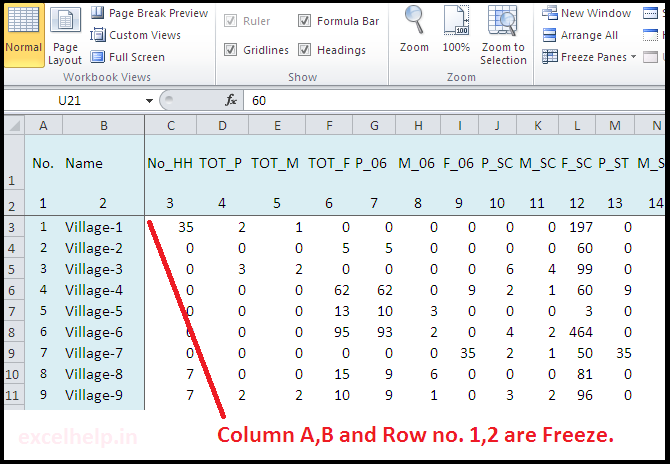
Remove Freeze pane
STEPS :
- Go to View tab >> Windows group >> click on freeze pane drop-down arrow.
- Click on Unfreeze Panes.
- Freeze pane will be removed and data restore to it’s normal view.