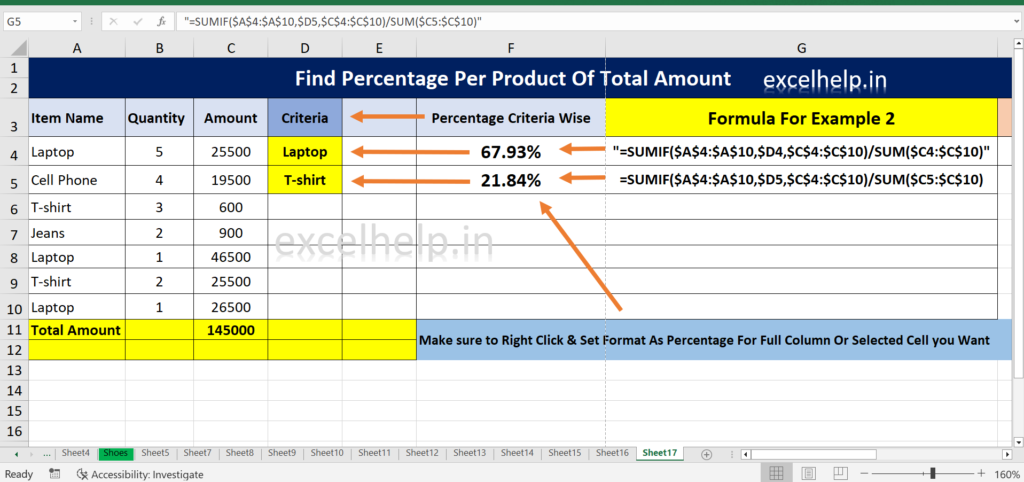In Excel, you can find the percentage of the total amount received from an order by using the following formula:= (Total amount received / Total amount of the order) * 100%
Assuming that the total amount received is in cell C4 and the total amount of the order is in cell C11, you can enter the formula in cell D4 as mentioned in the example below.
Please follow the steps given below and in the image:
- EXAMPLE 1 :
- Select a blank cell where you want to display the result.
- Right Click and Go to Format Cells and select Percentage
- Now The Cell will display the result in percentage after formula is applied.
- FORMULA as per this example : =$C4/$C$11
- Dollar sign in the formula is to fixed the cell ranges.
- Once the formula is applied to the cell please hover to the bottom right corner of that cell and you will see a plus (+) symbol. Drag it to the bottom until your data is available or double click it.
- If you choose to double click make sure No Black cell available in between of your data cell range.
- That’s It 🙂
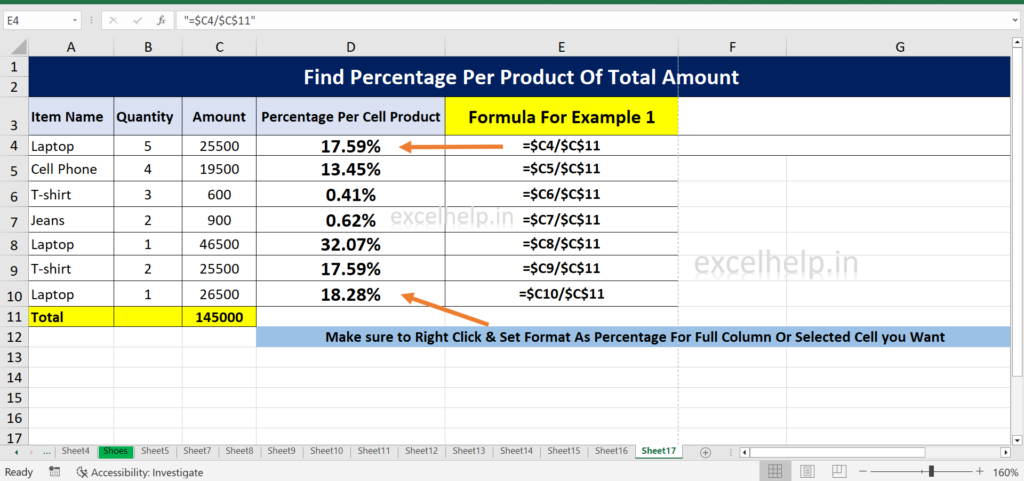
- EXAMPLE 2 :
- Right Click and Go to Format Cells and select Percentage
- You can see the result in percentage after the formula is applied on a particular cell.
- In this example we will use SUMIF and SUM formula to sum the specific item and the divide it by the total amount of all ordered item,
- FORMULA example 2 : =SUMIF($A$4:$A$10,$D5,$C$4:$C$10) / SUM($C5:$C$10)
- In the above formula the Dollar sign is used to fixed the cell ranges.
- Once the formula is applied to the cell please hover to the bottom right corner of that cell and you will see a plus (+) symbol. Drag it to the bottom until your data is available or double click it.
- If you choose to double click make sure No Black cell available in between of your data cell range.
- Know More About SUMIF & SUM Function In Excel
- That’s It 🙂