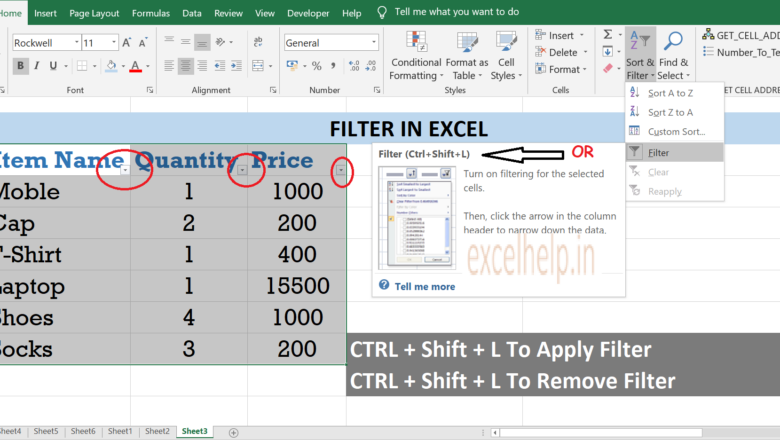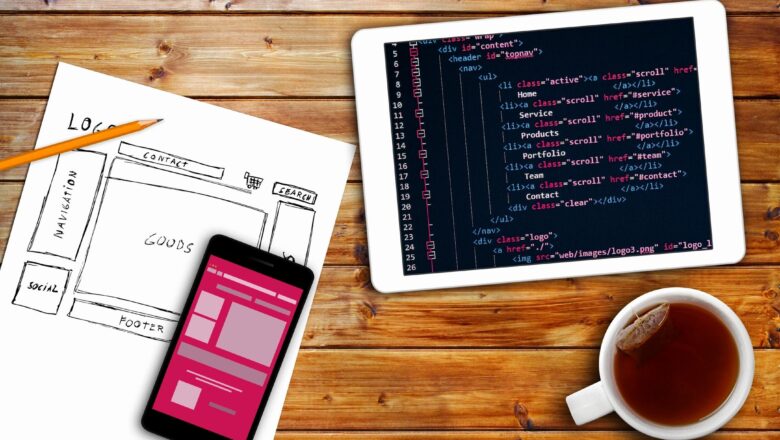Number Formats In Excel
Definition:- The Number Format Is A Special Code To Control How Values Are Displayed In Excel. Number Formats Change The Way Numeric Values Are Displayed. But They Do Not Change Actual Values.
General - General Option Is The Default Option Applied By Excel For Any Value Number Or Text Format
1. Number:- Number Option Is Used For General Display Of Numbers. The Decimal Number Decimal Can Be Specified. if Want To Display Negative Numbers In Different Formats.
2. Currency:- The Currency Option Can Be Used To Specify Any International Currency Symbol With Numbers. And Also To Specify The Decimal Number.
3. Accounting:- Accounting Option Similar To Currency Option. The Accounting Option Can Set The Currency Symbols And Decimals Together.
4. Date:- With D...