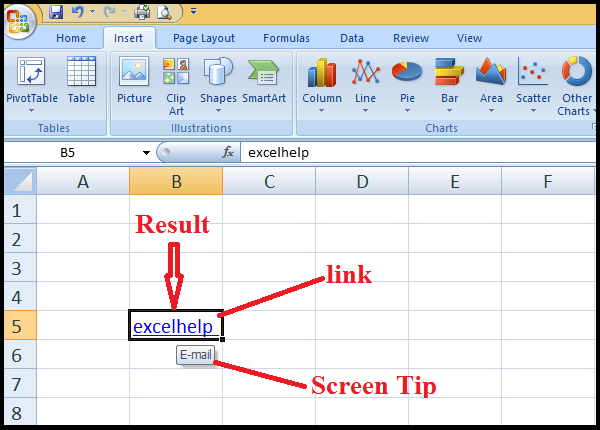Hyperlinks are very useful for quickly retrieving information from a file / website related to a current file while working in Excel. You can also generate link to specific elements like photos, charts etc. you can copy or edit the link. you can also delete the link easily.
Create link to a new File.
This Option is use to link a new file with your current file.
STEPS :
- Select Cell ( where you want to create a link.)
- Go to Insert tab
- Click Hyperlink (Ctrl+K)
- Click Creat new Document
- In the Name of new Document box, type a name of the new file
- In the when to edit – select (1) Edit the new document letter or (2) edit the new document now
- In the Text to Display box, type the text that you want to represent your link
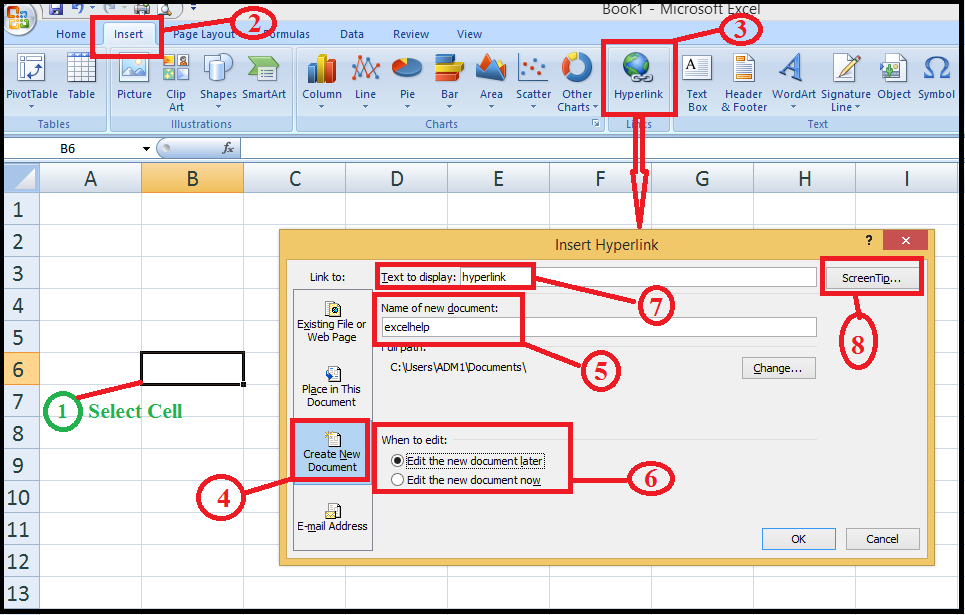
8. Click on Screen tip to display helpful information when you rest the curser on the link
9. Click OK
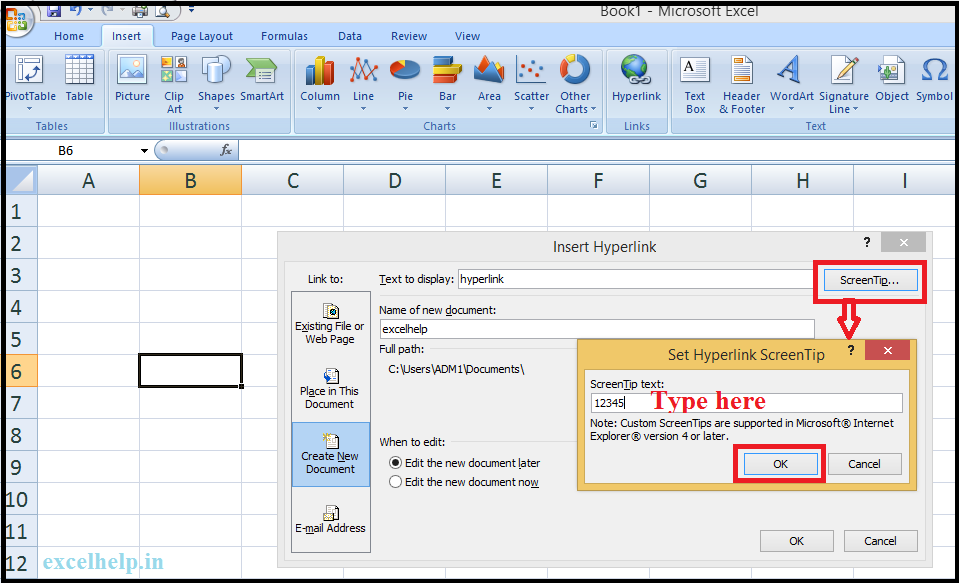
10. See the result in below image.
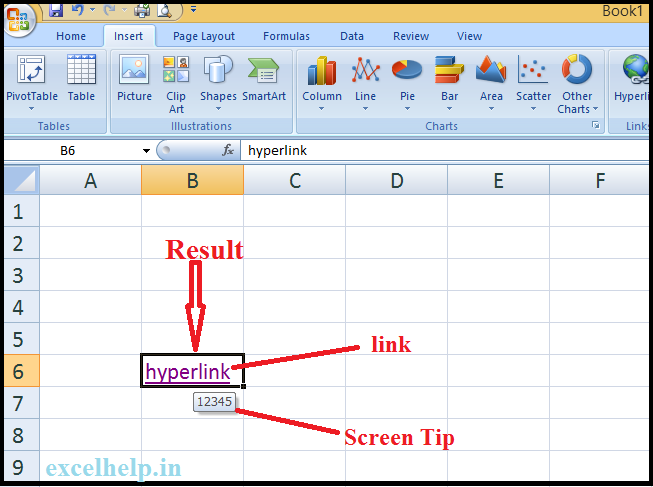
Create link to an existing file or webpage.
This Option is use to link an existing file or web page with your current file.
Steps –
1.Select Cell ( where you want to create a link.)
2. Go to Insert tab
3. Click Hyperlink (Ctrl+K)
4. Click on Existing File or Web Page
5. Do one of the Following-
• Click on the current folder to select a file from current folder.
• Click on the browsed page to select a webpage.
• Click on the recent files to select a file that you recently open/used.
6. In the Text to Display box, type the text that you want to represent the link
7. Click on Screen tip to display helpful information when you hover the curser on the link
8. Click OK
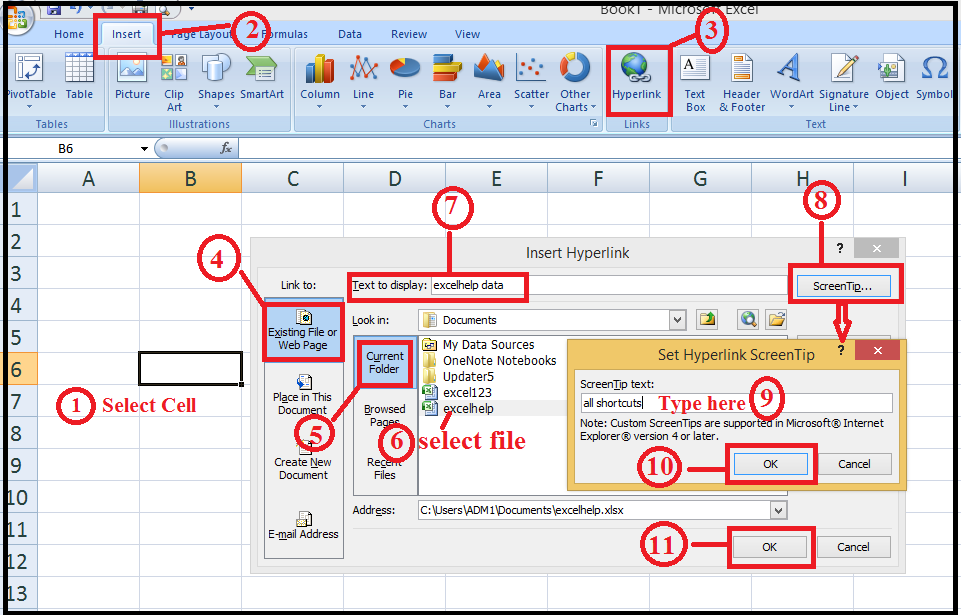
9. See the result in below image.
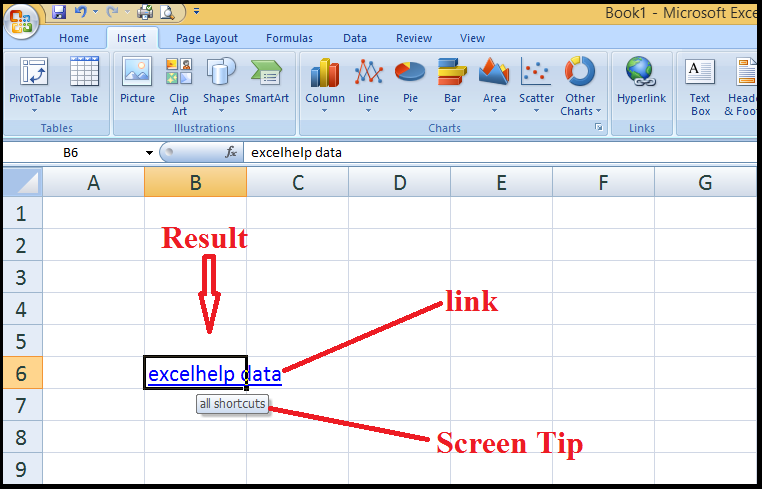
Create link to a location in the current workbook.
This Option is use to link to a location in the current workbook with your current file.
Steps –
1.Select Cell or range ( where you want to create a link.)
2. Go to Insert tab
3. Click Hyperlink (Ctrl+K)
4. Click on place in this document
5. Select a sheet in the Or select a place in this document
6. Type the cell or range reference in the Type to cell reference box.
7. In the Text to Display box, type the text that you want to represent your link
8. Click on Screen tip to display helpful information when you rest the curser on the link
9. Click OK
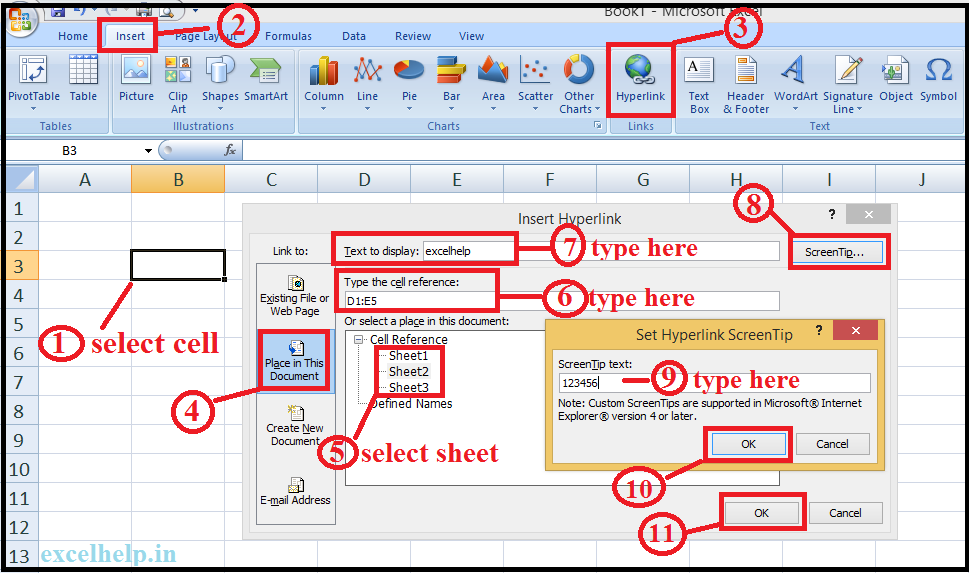
10. See the result in below image.
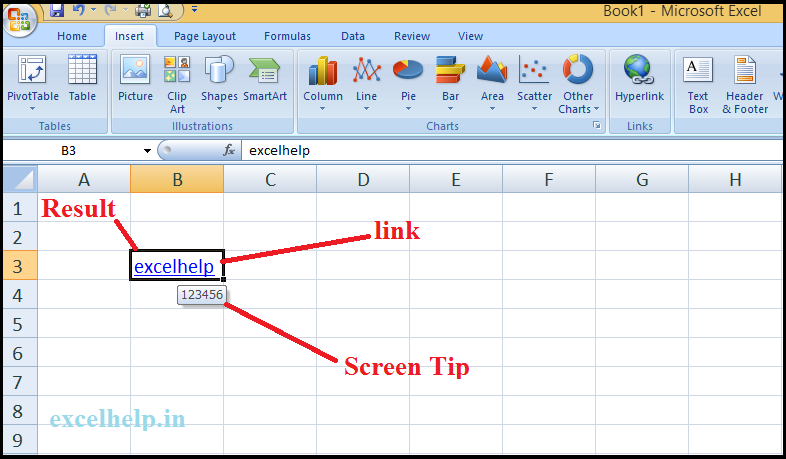
Create link to an E-mail Address.
This Option is use to link to an E-mail address with your current file.
Steps –
- Select Cell or range ( where you want to create a link.)
- Go to Insert tab
- Click Hyperlink (Ctrl+K)
- Click on E-mail address
- Type an E-mail address in the E-mail Address Box
- Type a subject in the Subject box.
- In the Text to Display box, type the text that you want to represent your link
- Click on Screen tip to display helpful information when you rest the curser on the link
- Click OK
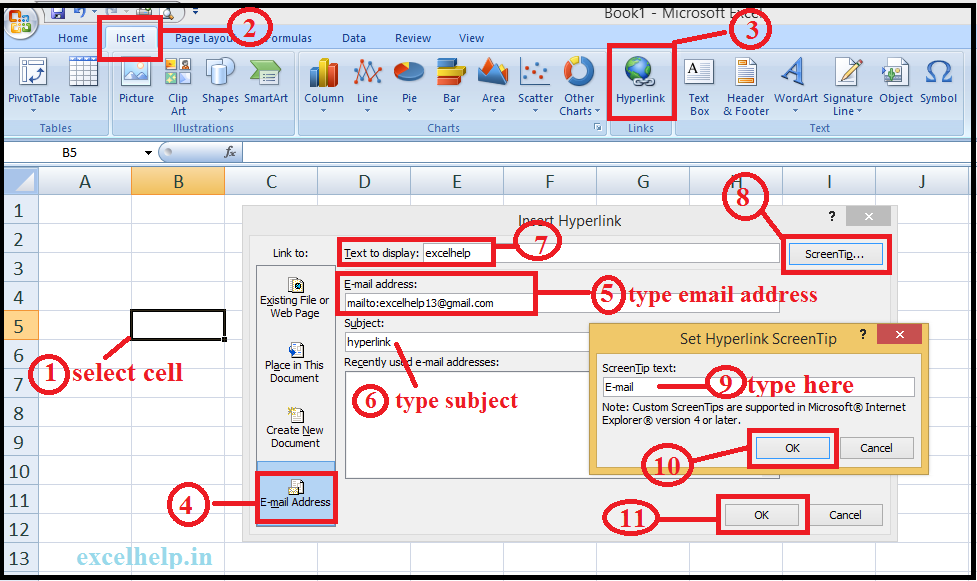
10. See the result in below image.