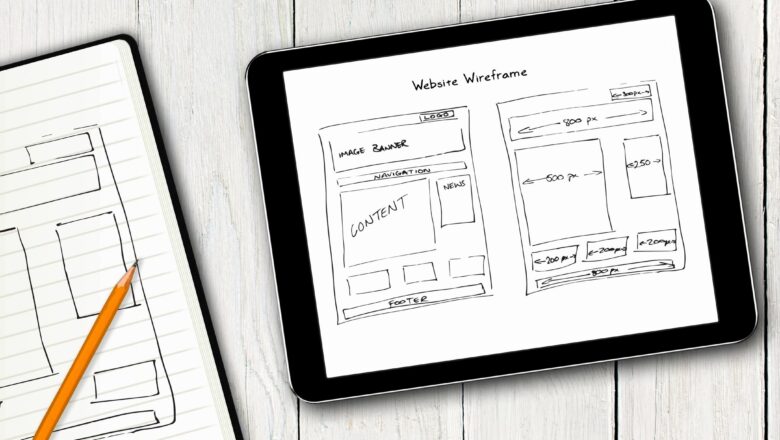
Compare Month From Two Different Dates In Excel
Definition:- With The Help Of Month Function You Can Compare The Month From A Given Dates. The Result Will Be Boolean True or False.
How It Works:- Excel Will Find The Month From First Date And Then From Second Date And Convert The Result Into True or False. Please Check The Image & Video Below.
EXAMPLE :- 1
EXAMPLE:- 2
To Find Or Check Whether Today's Date Has The Same Month As Compare To The Other Provided Date Please Use The Below Mentioned Formula.
=MONTH(Date)=MONTH(TODAY())

