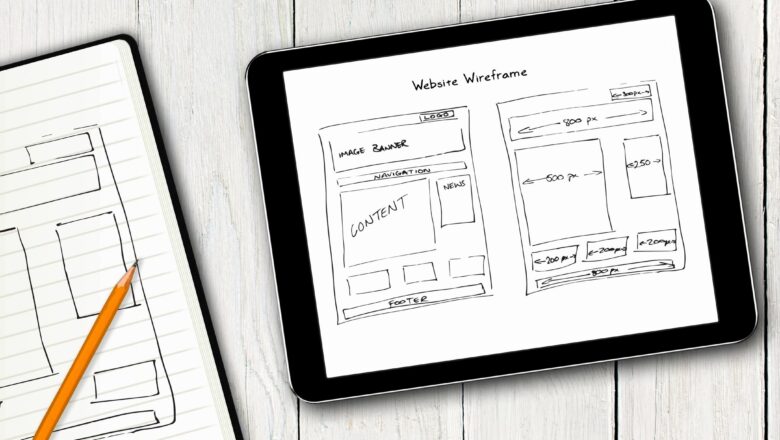
Convert Text To Date Format In Excel
DEFINITION:- Many times we come across the situation where Dates are in text format and not in Date format and even if you change the format to date still its not converted to date format and not working as accepted. So Its only indicate that excel is not recognizing it as dates and because of it it is not working accordingly. But to make sure that excel recognize it as a date we will follow the step as shown below.
Select The Range Of Dates Cells.Go To Data Tab.Click On Text To ColumnsHit Next Until It reach to Step 3.In Step 3 You Will Find Date Option.Select The Date Option.Now Select The Correct Format From The Dropdown next To it.Then Hit Finish.That's It :)For More Details Please Check Images And Video Below.

